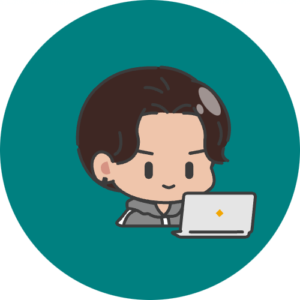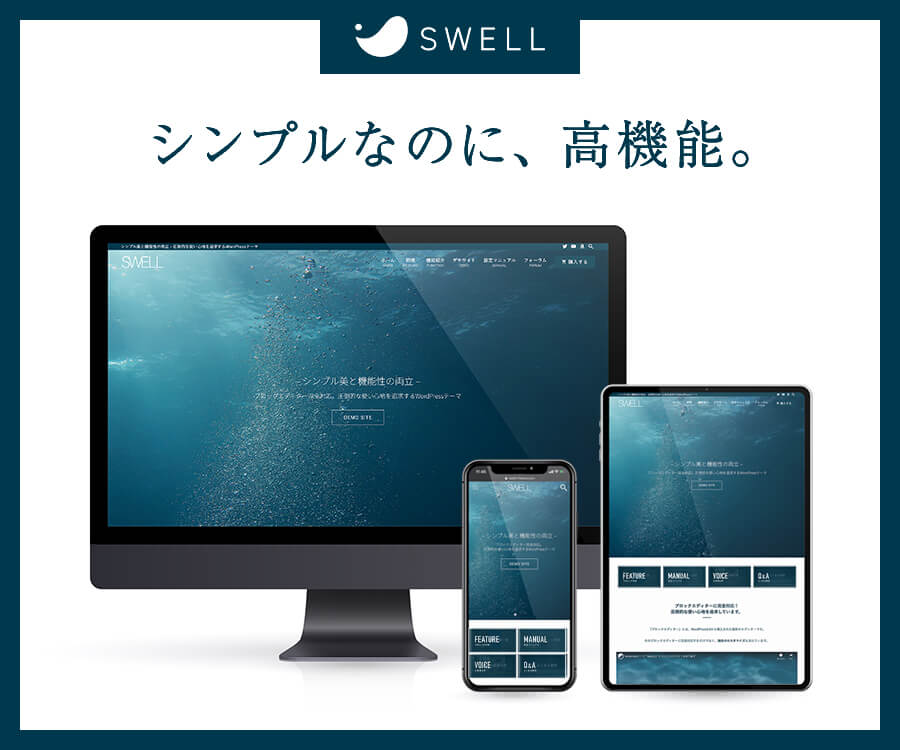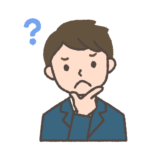
・家でデスクワークを始めたけど作業がしにくい
・作業をしていて集中が続かない
・作業していると肩や腰が痛くなる
ブログを始めたものの、上記のように悩んだことはありませんか?
- ノートパソコンで快適なデスク環境を手に入れたい人
- デスクワークの作業効率を上げたい人
- ノートパソコンの作業で、肩こりや腰痛をなくしたい人
この記事で紹介するアイテムを取り入れると、誰でも簡単に集中力と作業効率を上げることができ、体に負担の少ない快適な環境を作ることができます。
なぜなら僕もデスクワークを始めたときに、これらのアイテムを取り入れてから作業効率が上がり、首・肩・腰などの痛みが軽減し、さらに集中力も上がったからです。
この記事では、快適な環境に必要なアイテムを5選紹介し、具体的な理由とかかったコストを紹介します。
この記事を読み終えると、今後のデスクワーク作業の効率を上げ、体に負担の少ない快適なデスク環境を手に入れることができます。
ノートパソコンでのデスクワークの作業効率を上げるアイテム5選
結論から言うと、ノートパソコンでのデスクワークの作業効率を上げるアイテムは以下の5つになります。
- 電動昇降デスク
- ワークチェア
- ノートパソコンスタンド
- ワイヤレスキーボード
- マウス
これらを取り入れるメリットや実際に使っておすすめできるポイント、そしてコストを紹介していきます。
1. 電動昇降デスク


デスクを探していたらFLEXISPOTの電動昇降デスクがおすすめと言われている人が多く、電動昇降の中で値段の安めのFLEXISPOT EF1というものを選びました。
僕の部屋のスペース的に横幅100㎝のデスクがベストなのですが、天板のカラーが好みのものではありませんでした。
横幅120㎝になると天板のカラー展開が増え、オシャレなカラーから選ぶことができるのですが、そうなると部屋の圧迫感がすごいことになってしまうため悩んでいました。
実はFLEXISPOTは脚の部分は横幅85〜129㎝まで伸ばすことができ、しかも脚の部分だけを購入することができるんです。
違う店で横幅100㎝の天板のみを購入し、自分で脚の部分を天板を取り付けることにしました。
作業専用スペースの確保
購入する前はダイニングテーブルで作業していて、常にいろんなものがごちゃごちゃしている状態でしたが、デスクを購入してからは物も整理できかなりストレスが減りました。
またいろんなものが視界に入ってしまい気が散ったり、ダラダラと作業をしてしまいがちでしたが、作業と生活をきっちり切り離すことでメリハリをつけることができ、作業効率が上がりました。
適度に気分転換ができる電動昇降デスク
長時間座って作業をしていると集中力の途切れや、首や肩が凝ってきてしまいます。
そういう時にこのデスクの真骨頂である電動昇降がかなり役立ちます。
前もって座っている時の高さと立って作業する時の高さを設定することによって、ボタンを一つ押すだけで自動で昇降し目的の高さに合わせてくれます。
立った状態で作業をすることにより、気分転換ができ集中力が高まったり、座っていた姿勢が立つことにより正されます。
コストを抑えれた方法
横幅の長さによって値段が変わりますが、横幅100㎝の物だと35,800円になります。
僕はFLEXISPOT EF1の脚の部分をメルカリで15,000円で購入することができ、天板は楽天で5499円のものを購入しました。
合わせて20,499円になり、実質15,000円ほど安く購入することができました。
ただ天板の出来は完璧ではなく、所々ボコっとしているところがあったりデスクの端が少し変形していました。
また組み立ては自分でやるしかないです。
一人で作業をして1時間30分程で組み立てることができました。
35,800円の中に組み立て代も含まれているので、お願いすると無料でやってくれます。
2. ワークチェア


ワークチェアはたくさんあってYouTubeやSNSなどで調べたのですが、コストがかかってしまうものが多くかなり悩みました。
楽天でたまたま値下がりしていて良さげだったofchair2-x-sil フルメッシュチェアを購入しました。
肩こりや腰痛の軽減
僕は肩こりや腰痛があるのですが、このチェアのリクライニング機能とヘッドレストのおかげで肩・首の凝りと腰痛が軽減しました。
ちょっとした時に背伸びができたり、リクライニングを固定して15分仮眠を取ったりと体の負担を軽減することができます。
またヘッドレストも調整することによってS字の綺麗な姿勢をサポートしてくれます。
また途中で息抜きをすることでさらに集中力も継続できるようになりました。
痛いところに手が届いてるチェア
フルメッシュ素材によって通気性も良く、暑い夏でも快適に作業することができます。
アームレストも高さ、前後、左右と細かくする調整することができたり、チェアの後ろにはジャケットをかけるハンガーもついています。
他にも収納されたオットマンやリクライニングの強弱、ヘッドレストも好みの角度に調整することができ、抜け目がないワークチェアになっています。
コストを抑えるならセールがおすすめ!
楽天で36,800円だったのですが、セールで18,400円になっていたので半額で購入することができました。
もしかするとまたセールで安くなる可能性があるので待って安く購入するのもいいかもしれません。
3. ノートパソコンスタンド


パソコンはMacbookを使用していてデスクに置いたときに目線が下になってしまい、長時間作業をしていると首・肩がどうしても痛くなってしまいます。
そこでMacbook自体の高さを上げるためにBoYataのスタンドを購入しました。
高さを上げるだけでなく、いろんな高さに調整できることと安定性を考慮して選びました。
無段階調整で肩こり軽減
最下段60mから最上段250mまでの高さを無段階で、自由自在に調整することができます。
自分の目線の高さにモニターを合わせることによって肩こり、首の痛みはかなり軽減することができました。
安定感抜群
高さ調整するときにかなりの力を入れないと動きません。
それほど安定感があるということです。
10kg以上の物を乗せても安定するらしく、Macbookを乗せても全く角度は変わりません。
コスト
値段は5,299円と少し高めですが口コミもかなり高評価です。
似たような商品もいろいろありましたが、何よりかなりの安定感があるので長く使用するならBoYataのスタンドがおすすめです。
4. ワイヤレスキーボード


パソコンスタンドを使用するとキーボードの位置も高くなってしまい、タイピングをする際に腕を空中で止めとかないといけません。
腕がだるくなってしまい、作業も集中してすることが難しくなります。
そこで購入したのがHHKB Professional HYBRID Type-S 日本語配列/墨のワイヤレスキーボードです。
このキーボードを選んだ理由は以下の3つです。
- 高級感のある見た目
- タイピングが楽しくなる打鍵感
- 一生使えるキーボード
高級感のある見た目
テンキーレスでコンパクトな上、洗練された黒一色で完結している見た目がかなり惹かれました。
印字されている文字も黒なので見にくいというデメリットがありますが、このおかげでブラインドタッチもある程度できるようになりました。
タイピングが楽しくなる打鍵感
HHKB Professional HYBRID Type-Sの一番の特徴は打鍵感です。
打鍵感とはキーを押したときの感触のことです。
HHKBの打鍵はスコスコと心地良い音と共に、ボタンを押した反動が次のタイピングにスムーズに流れる感じです。
Macbookのボタンはかなり薄いですが、HHKBは反対に厚みのあるボタンになっています。
僕はHHKBのボタンの方が指にフィットする感じなのでとてもタイピングしやすいです。
一生使えるキーボード
HHKBのキーボードは乾電池式になっていて、そのメリットは故障しにくいという点にあります。
だいたいのワイヤレスキーボードは充電式のものが多く、バッテリーが内蔵されています。
もっとも故障しやすいのがこのバッテリーだそうです。
HHKBのキーボードは乾電池式のため内蔵バッテリーがなく故障しにくいのです。
しかも、その分重さも軽くなっていて質量は550gになります。
またHHKBは静電容量無接点方式というボタンを採用していて、1つのキー当たり3,000万回の耐久性を持っています。
かなりタイピングをする人でも、そう簡単に故障しないキーボードなので安心して長く使用することができます。
コスト
ワイヤレスキーボードの中では高額の36,850円になります。
僕はそこまで出すことが難しかったので、メルカリで中古のHHKB Professional HYBRID Type-S 日本語配列/墨を29,000円で購入しました。
HHKBのキーボードは人気が高く、中古でも高値になっています。
5. マウス


マウスもかなりいろんな種類が展開されていて選ぶのに苦労しました。
安くて扱いやすいもの、高値で高機能なもの、調べれば調べるほどたくさん出てきました。
僕は最初から良いモノを長く使いたかったので、高機能マウスであるロジクールのMX MASTER 3S for Macを選びました。
自分好みのショートカット設定で作業効率アップ
MX MASTER 3Sには7つのボタンのうち3つがショートカットで使用できます。
さらにボタンを押すだけでなく、押しながら前後左右と動かすことでショートカットを起動させることができます。
合計で15個のショートカットをキーボードを使わずに行うことができます。
- ボタン+右→コピー
- ボタン+左→貼り付け
- ボタン+前→画面全体化
- ボタン+後ろ→タブを閉じる
このような設定が無料アプリケーション「Logi Options+」を使うと自分好みに作ることができるんです。
最初に設定しておくだけで作業効率を上げることができるマウスになります。
二つのホイールで快適なWeb操作
MX MASTER 3Sにはスクロールホイール(縦)とサムホイール(横)の二つが搭載されていて、この二つのホイールのおかげでWeb操作を快適にすることができました。
スクロールホイール(縦)
特徴は高速スクロールができ、1秒間で1,000行スクロールすることができます。
ゆっくりホイールを回すと1スクロールごとにカタッカタッと止まるのですが、勢いよくホイールを回すと、自動で高速モードになりホイールが回り続けます。
これによってページが長いサイトでも瞬時に一番上に戻ったり、スマホのような感覚でスワイプ→止めるという操作ができます。
サムホイール(横)
横方向にスクロールができ動画編集にはかなり重宝されます。
僕は動画編集をしないので全く使っていませんでした。
しかし無料アプリケーション「Logi Options+」でこのホイールの設定も変更することができるんです。
「スクロール→タブ間の移動」と変更することによって、Web閲覧中にタブ移動が簡単にできるようになりました。
気になるページを先に開いておいて、あとはホイール操作だけで快適にWeb閲覧をしています。
コスト
僕は楽天で15,400円で購入しました。
マウスの中ではかなり高額なものになりますが、それに見合った機能と作業効率を手に入れることができたので、かなり満足のいくマウスです。
まとめ


以上が僕のブログ作業の効率を上げ、快適なデスク環境にしてくれたアイテム5選になります。
- 電動昇降デスク
- ワークチェア
- ノートパソコンスタンド
- ワイヤレスキーボード
- マウス
何もない状態で一から環境を整えるなら、紹介した5つのアイテムで作業効率も上がり、体の負担も軽減できるので、快適に作業をすることができるようになりました。
結構コストがかかってしまった部分もありますが、長く使っていくことを考えたら満足のいくアイテムを購入できたと思います。
ぜひ作業効率が上がり、体に負担の少ない作業環境を手に入れてください。